Introduction
Cet article fait partie de la série de Tuto informatique nommé « Opération Migration« dont le Sommaire Générale se trouve ici :
[Opération Migration]
ou comment changer de serveur ?
 Webmin permet, via son interface Web, de quasiment tout contrôler sur le Serveur. Nous avons déjà vu précédemment quelques petits réglages de Webmin… nous verrons ici l’essentiel pour sécurisé notre installation Webmin. Puis dans le Tuto suivant nous continuerons sur notre lancé avec la sécurisation du Serveur en général 😀
Webmin permet, via son interface Web, de quasiment tout contrôler sur le Serveur. Nous avons déjà vu précédemment quelques petits réglages de Webmin… nous verrons ici l’essentiel pour sécurisé notre installation Webmin. Puis dans le Tuto suivant nous continuerons sur notre lancé avec la sécurisation du Serveur en général 😀
Sommaire
Connexion à Webmin
On se connecte à Webmin via un navigateur comme on l’a vu précédemment :
https://adresse-du-serveur:10000/
ou
https://xxx.xxx.xxx.xxx:10000/
⚠️ Lorsque l’on aura modifié le port par défaut de Webmin il faudra remplacer 10000 par le port choisi pour pouvoir se connecter à Webmin/Virtualmin.
Arrivez à cette page :

-
-
- On se connecte avec l’accès « root » de notre Serveur.
-
⚠️ Là aussi lorsque l’on aura ajouté un nouvel utilisateur, on se connectera avec le nouvel utilisateur.
Mettre Webmin en français
On va tout de suite commencer par modifier la langue de Webmin pour utiliser le français. Pour information, Webmin n’est pas parfaitement bien traduit, et vous verrez quelques fois des parties qui reste en anglais, ou mal traduite ⚠️
-
- En haut à gauche il y a deux grandes parties : Webmin et Virtualmin. Chacune de ses parties changent le menu juste en-dessous.
- Cliquer donc sur « Webmin » tout en haut pour être sur le menu de Webmin.
- Juste en-dessous, cliquer sur « Webmin » pour faire apparaître son sous-menu et cliquer sur « Change Language and Theme«
- Dans la nouvelle page qui s’est ouverte on change la langue.
- Et surtout ne pas oublier de cocher la case juste à côté !! Sinon vous ne modifierez rien du tout lol
- Pour terminer cliquer sur le bouton « Make Change«
Recharger la page, ou cliquer un coup sur la partie Virtualmin, pour que le changement en français soit effectif dans le menu.
Voilà c’est quand même plus agréable là 🙂
Créer un nouvel utilisateur avec les droits root (Webmin)
Par sécurité, nous allons créer un nouvel utilisateur qui aura tous les droits d’administrateur (dans Webmin), et nous supprimerons ensuite l’utilisateur « root » de Webmin.
⚠️ au cas où, je précise que ça ne supprime pas l’utilisateur root de Linux lol, mais seulement dans Webmin !
-
-
- Dans la partie « Webmin » : cliquer sur « Webmin » dans le menu
- Dessous cliquer sur « Utilisateurs Webmin«
- Sur la nouvelle page, dans la liste des Utilisateurs Webmin : cliquer sur « root«
-
-
-
- Tout en bas cliquer sur le bouton « Cloner«
-
-
-
- Pour « Nom d’utilisateur » : choisir un nom d’utilisateur ^^. Vous pouvez soit créer un nouvel utilisateur, ou soit utiliser un utilisateur déjà existant sur votre Serveur et avoir ainsi le même mot de passe.
- « Mot de passe » : l’option « Remplacer par .. » permet de choisir un mot de passe dans le champ à côté. Et l’option « Authentification Unix » permet de rattacher un utilisateur déjà existant sur le Serveur à Webmin (et le passe sera donc le même que celui configuré sur le Serveur).
- « Nom réel » : « petit poney » ou au choix… lol
- Je vous invite à voir les autres options notamment celles dans « Security and limits options » il y a des options de sécurité très appréciables comme :
- « Durée d’inactivité avant déconnexion«
- « Contrôle d’accès IP » >> « Autoriser uniquement à partir des adresses répertoriées«
- Puis on clique sur le bouton « Créer«
-
⚠️ Faites très attention avec le contrôle d’accès par IP, car une simple erreur dans l’IP pourrait vous éjecter de la WebGUI !!
💡 Pour le moment si vous êtes éjecté vous pourrez toujours vous reconnecter depuis le compte root d’origine. Le mieux est de configurer plusieurs IP de secours dans votre famille ou des amis.
-
-
- Se déconnecter de Webmin et se reconnecter avec le nouvel utilisateur (admin)
-
Si cela fonctionne vous pouvez supprimer l’utilisateur root :
-
-
- Retourner sur la page « Utilisateurs Webmin«
- Dans la liste, cocher la case de l’utilisateur « root«
- Et cliquer sur le bouton « Effacer la sélection » pour le supprimer.
-
Contrôle d’accès par l’IP
C’est un peu la même option qu’on a vu plus haut, à la différence que là ça s’applique à tous les Utilisateurs ! On peu l’appliquer indifféremment pour Webmin et Usermin.
⚠️ Donc même chose faites très attention, une petite erreur peu vous éjecter de la WebGUI ! Par contre ici vous ne pourrez pas récupérer l’accès avec un autre utilisateur root !!!
Donc faite éventuellement des tests au niveau utilisateurs avant de l’appliquer ici. Et surtout ajoutez plusieurs IP de confiance ⚠️
Pour Webmin :
-
-
- Dans la partie « Webmin » cliquer sur « Webmin » pour ouvrir son sous-menu
- Cliquez sur « Configuration de Webmin«
- Sur la page cliquer sur la première icône « Contrôle d’accès IP«
-
-
-
- Cocher la case « Autoriser seulement à partir des adresses listées«
- Inscriver vos IP dans le champ « Adresses IP autorisées » (une IP par ligne)
- Puis cliquer sur le bouton « Sauvegarder«
-
Pour Usermin :
Bien que je ne l’utilise pas, voici comment faire la même chose pour Usermin :
-
-
- Dans la partie « Webmin » cliquer sur « Webmin » pour ouvrir son sous-menu
- Cliquer sur « Configuration de Usermin«
- Sur cette nouvelle page cliquer sur la première icône « Contrôle d’accès IP«
-

-
-
- Cocher la case « Autoriser seulement à partir des adresses listées«
- Inscrivez vos IP (publique) dans le champ « Adresses IP autorisées » (une IP par ligne)
- Puis cliquer sur le bouton « Sauvegarder«
-
Modifier le port de connexion à Webmin
Comme on l’a vu le port par défaut de Webmin est 10000, pour plus de sécurité nous allons le changer par un autre.
⚠️ Attention à bien ouvrir le nouveau port dans le pare-feu avant si vous faite ceci sur un Serveur déjà configuré !! Mais si vous avez suivi l’ordre chronologique des Tuto de notre « Opération Migration » pour le moment le pare-feu n’est pas activé 😉
-
-
- Dans la partie « Webmin » cliquer sur « Webmin » pour ouvrir son sous-menu
- Et cliquer sur « Configuration de Webmin«
- Puis sur la 2ème icône « Ports et adresses«
-
-
-
- Et là modifier le port par un nouveau (exemple 12345)
- Puis « Sauvegarder«
- Reconnectez-vous sur le nouveau port d’écoute…
-
⚠️ Si vous avez une erreur vous demandant d’installer le module « Socket6 Perl » vous pouvez :
-
- Soit simplement mettre l’option « Accepter les connexions IPv6? » sur « Non » (surtout si votre Serveur n’utilise pas IPv6).
- Soit l’installer : depuis la partie « Webmin » cliquer sur « Autres » >> « Modules Perl (CPAN) » >> onglet : « installer un module » puis dans le champ « Provenant du CPAN, ayant pour nom » mettre le module demandé, et cliquer sur « Installation« .
Pour Usermin aussi il est possible de modifier le port d’écoute (qui est 20000 par défaut).
Personnellement je ne m’en sert pas, et d’ailleurs je l’ai bloqué dans les réglages du pare-feu 🙂
Mises à jours automatique
💡 Voici une fonction très pratique qui permet de recevoir un mail dès que notre Serveur a des mises à jours à faire, et éventuellement les faire automatiquement, bien que cela ne soit pas très recommandé !
-
-
- Toujours dans la partie « Webmin » cliquer sur « Système » pour ouvrir son sous-menu
- Puis cliquer sur « Mises à jour des packages logiciels » (Software Package Updates)
- Sur la nouvelle page cliquez sur l’onglet « Mises à niveau planifiées » (Scheduled Upgrades)
- Faite vos réglages comme cela vous conviens…
- Et « Sauvegarder«
-
Lignes de Commandes pour Webmin
Pour finir voici les commandes pour démarrer/arrêter/redémarrer Webmin via un terminal par SSH. Ça peut être très utile si par exemple Webmin a planté.
Depuis une connexion SSH au Serveur (et avec les droits roots) :
-
- Commande pour Démarrer Webmin :
/etc/init.d/webmin start
-
-
Commande pour Arrêter Webmin :
-
/etc/init.d/webmin stop
-
-
Commande pour Redémarrer Webmin :
-
/etc/init.d/webmin restart
💡 Astuce :
Dans le cadre d’une Opération de Migration d’un Serveur à un autre, on sera amené à basculer assez souvent du Webmin d’un Serveur à celui de l’autre Serveur. Pour savoir très rapidement si l’on est sur le Webmin de notre ancien ou nouveau VPS, et éviter ainsi des erreurs ! Je vous recommande d’utiliser le mode sombre de Webmin sur un, et le mode claire sur l’autre 😉
Voilà c’est terminé pour la sécurisation de Webmin. Je vous invite à explorer les autres nombreuses possibilités et options de Webmin, et lire d’autres tuto sur Internet… (voir partager les meilleurs dans les commentaires 😉 )
Dans le cadre de notre dossier « Opération Migration » on continu de surfer sur la vague de la sécurisation avec le Tuto suivant : Sécurisation du Serveur (VPS).
Puis on reviendra plus tard sur Webmin pour créer nos sites Web…
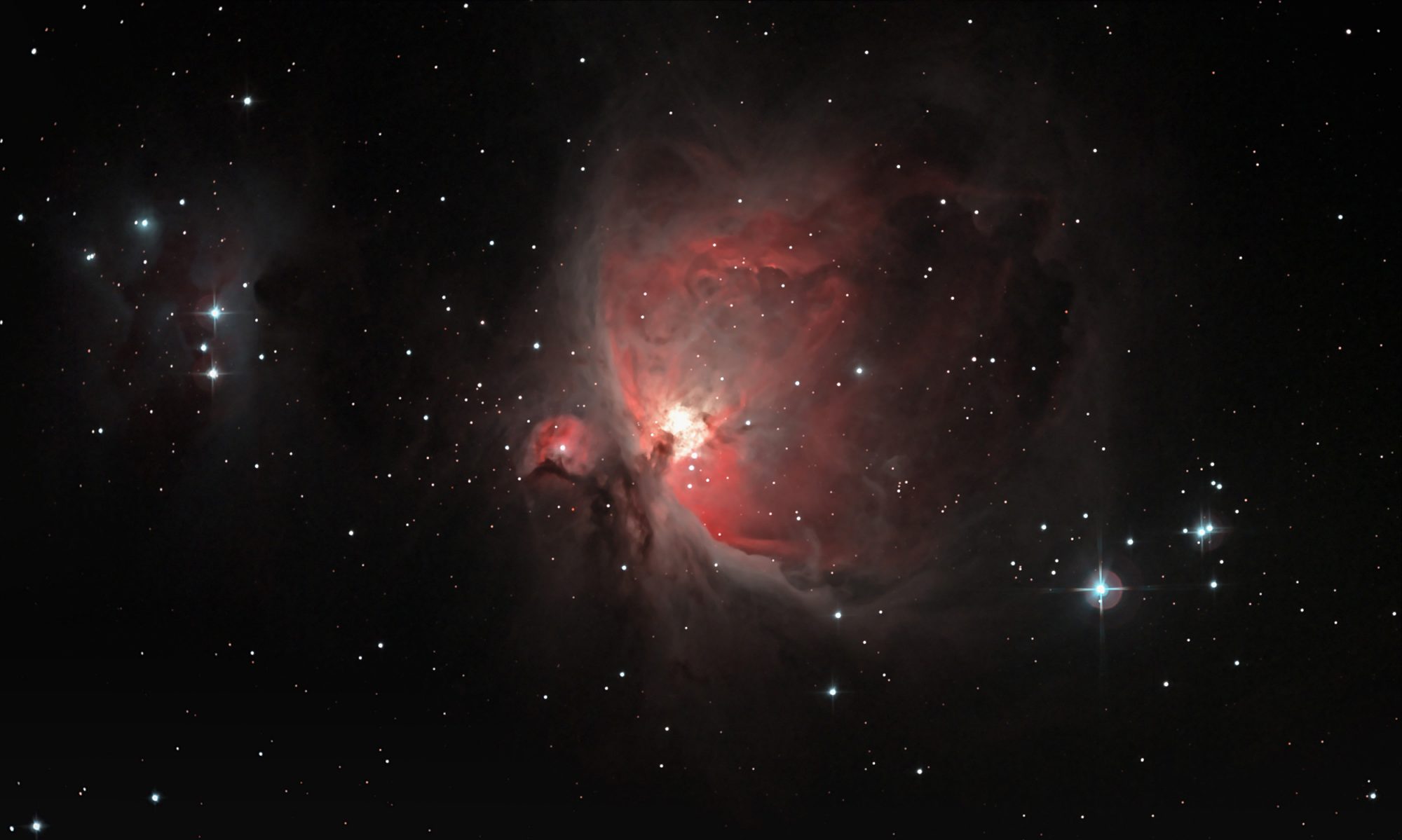

![4 - [Opération Migration] Sécurisation/Configuration de Webmin](https://i0.wp.com/blog.mrs.ovh/wp-content/uploads/2020/09/Operation_Migration-4.jpg?resize=1024%2C384&ssl=1)












