Introduction
Cet article fait partie de la série de Tuto informatique nommé « Opération Migration« dont le Sommaire Générale se trouve ici :
[Opération Migration]
ou comment changer de serveur ?
Une fois que notre VPS est « livré » et que nous avons reçut le mail de notre hébergeur avec les infos du Serveur (adresse IP, mot de passe, etc…) on se connecte en SSH, et on va procéder à quelques configurations de base…
💡 Comme promis cette série de Tuto informatique est plutôt orienté « Débutant » et peu facilement être utilisé pour l’installation d’un Serveur de base (sans migration de serveur quoi).
Sommaire
Première connexion (SSH)


Si vous utilisez Linux (ou un Mac) ouvrez un Terminal, si vous êtes sous Windows utiliser le logiciel PuTTy.
⚠️ Note : La nouvelle gamme de VPS OVH de 2020 apporte quelques modifications… Sur mon VPS de 2018 (et ceux d’avant) OVH nous indiquait le mot de passe « root« , mais maintenant on a un utilisateur (du nom de l’OS) avec les droits « root » (avec sudo).
Par défaut il n’est pas possible de se connecter avec l’utilisateur « root« , on se connecte donc avec le login donné, dans notre cas c’est « debian« .
On se connecte avec cette commande en remplaçant les xxx par l’IP du Serveur :
ssh debian@xxx.xxx.xxx.xxx
Et on indique le mot de passe donné par OVH (ou votre hébergeur)
Changement du mot de passe
Par mesure de sécurité on va tout de suite changer le mot de passe de notre utilisateur « debian » par un nouveau, et de préférence plus compliqué 😉
Pour cela il faut taper la commande suivante :
sudo passwd
On se connecte ensuite en tant que « root », et on défini le mot de passe de « root » avec les commandes :
sudo su - passwd
Mises à jour des paquets
Commandes indispensable, les mises à jour se font en tant que « root » en tapant ceci :
(update pour mettre à jour la liste des paquets, et upgrade pour les mettre à jour)
apt update; apt upgrade
Ou avec un utilisateur ayant les droits « root » en ajoutant « sudo » devant chaque commande :
sudo apt update; sudo apt upgrade
 Ajouter un nouvel utilisateur
Ajouter un nouvel utilisateur
Autre mesure de sécurité : plutôt que d’utiliser l’utilisateur par défaut, nous allons créer un nouvel utilisateur personnalisé (exemple : Tux) et supprimer celui par défaut. Pour cela taper la commande suivante :
(Un mot de passe et quelques autres informations seront demandé)
adduser tux
Ajouter/Supprimer un utilisateur au groupe sudo
Éventuellement on peut ajouter cet utilisateur au groupe « sudo« .
⚠️ Mais personnellement je préfère pas, car ça ajoute une petite couche de sécurité supplémentaire : si un pirate trouve votre pseudo et passe, il devra encore trouver le passe de root. Alors que si l’utilisateur à les droits root (avec sudo) il aura déjà accès à tout le serveur.
Pour ajouter un utilisateur (« tux » dans l’exemple) au groupe « sudo » on utilise la commande :
adduser tux sudo
Pour supprimer un utilisateur du groupe « sudo » on utilise la commande :
deluser tux sudo
Supprimer un utilisateur
Après avoir créé notre nouvel utilisateur perso, on supprime celui par défaut « debian » :
(ensuite il ne sera possible de se connecter par SSH qu’avec notre nouvel utilisateur perso)
deluser debian
 Configuration de SSH
Configuration de SSH
On va commencer à mettre un peu plus les mains dedans en modifiant un fichier de configuration avec nano. Si vous ne savez pas l’utiliser je vous renvoi à ce court d’OpenClassroom : Nano, l’éditeur de texte du débutant.
⚠ Faite attention avec la modification de la configuration de SSH !
Car en cas d’erreur vous pourriez tout simplement ne plus avoir accès à votre serveur par SSH :-/
Pour éviter ceci : après les modifications gardez votre console ouverte, et tenter de vous connecter depuis une nouvelle console pour vérifier si la connexion fonctionne toujours ⚠
Les modifications se font dans le fichier de configuration de SSH « sshd_config » en tant que « root » (ou avec les droits root en tapant « sudo » devant la commande) :
nano /etc/ssh/sshd_config
Voici quelques modifications possible :
⚠ Modifier le port d’écoute de SSH est une des mesures sécurité très recommandé, de même qu’interdire la connexion par SSH de « root« .
À noter toutefois que si l’on interdit la connexion SSH à root, on pourra bien sûr toujours basculer sur « root » une fois qu’on se sera connecté avec un utilisateur 😉
Changer le port d’écoute SSH (22 par défaut) par un nouveau :
-
- Pour cela chercher la ligne « #port 22«
- Dé-commentez la ligne (en enlevant le « # » devant la ligne)
- Puis indiquer le nouveau port d’écoute pour SSH (exemple 2222)
Port 2222
Interdire la connexion à SSH en tant que root. Il faut bien sûr au préalable avoir créer un nouvel utilisateur comme on la vue plus haut !
-
- Chercher la ligne « PermitRootLogin«
- La dé-commenter (enler le « # » devant)
- Et modifier la ligne par :
PermitRootLogin no
Spécifier les utilisateurs autorisés à se connecter à SSH :
(seul ces utilisateurs pourront se connecter à SSH)
-
- Ajouter la ligne « AllowUsers » suivi du, ou des, noms d’utilisateurs :
(profitez-en éventuellement pour ajouter les futures utilisateurs de vos sites que l’on va migrer…)
- Ajouter la ligne « AllowUsers » suivi du, ou des, noms d’utilisateurs :
AllowUsers tux gta69-2 mrs-2
Enregistrer et fermer le fichier, puis redémarrer SSH :
-
- A la fin des modifications appuyer sur les touches (Contrôle) « CTRL » + la lettre « O » pour enregistrer le fichier
- Et Ctrl + X pour fermer le fichier
- Ensuite il faut redémarrer le service SSH pour appliquer les changements. Pour cela taper la commande :
/etc/init.d/ssh restart
Vérifier la configuration :
⚠ Après avoir enregistré les modifications, c’est maintenant qu’il faut essayer de se connecter depuis une nouvelle console, (sans fermer la première !) pour voir si la connexion fonctionne toujours ! Essayer également de vous connectez avec root pour voir si il est bien bloqué 😉
Pour se connecter avec nos nouveaux paramètres voir le point suivant…
Connexion SSH :
-
- Maintenant que l’on a fait plusieurs modifications il faut se connecter avec le nom d’utilisateur que l’on a créé au début, et si l’on a modifié le port il faut également ajouter l’option « -p » suivi du port choisi (exemple 2222).
- Adapter la commande avec vos paramètres (remplacer « tux » par le nom de votre utilisateur perso, les « xxx » par l’IP du Serveur, et le port SSH par celui que vous avez choisi) :
ssh tux@xxx.xxx.xxx.xxx -p 2222
Ensuite, pour se connecter en tant que root taper la commande suivante :
su -
Si vous voulez approfondir le sujet sur la configuration de SSH allez jeter un œil ici pour voir les différentes options qui peuvent être modifiées : Wiki de Debian-fr.xyz 🙂
Configuration du Hosts
Le fichier hosts permet de stocker les noms d’hôtes et les adresses IP correspondantes.
Nous allons le modifier pour y ajouter l’adresse IP du Serveur. Taper (en tant que root) :
nano /etc/hosts
Dans notre exemple le fichier ressemble à ceci :
127.0.0.1 localhost ::1 localhost ip6-localhost ip6-loopback ff02::1 ip6-allnodes ff02::2 ip6-allrouters 127.0.1.1 debian.example.com 127.0.1.1 vps-xxxxxxxx.vps.ovh.net vps-xxxxxxxx
(C’est possible que vous n’ayez pas les 3 lignes avec « ip6 » si votre Serveur n’est pas compatible IPv6)
-
- On peu supprimer la ligne « 127.0.1.1 debian.example.com » qui comme son nom l’indique est un exemple.
- Et on ajoute une ligne à la fin avec l’IP de la machine correspondante.
Ce qui donne pour résultât ceci :
127.0.0.1 localhost ::1 localhost ip6-localhost ip6-loopback ff02::1 ip6-allnodes ff02::2 ip6-allrouters 127.0.1.1 vps-xxxxxxxx.vps.ovh.net vps-xxxxxxxx xx.xx.xxx.xxx vps-xxxxxxxx.vps.ovh.net vps-xxxxxxxx
-
- On enregistrer (Ctrl+O) et on ferme (Ctrl+X)
Pour terminer on redémarre le Serveur :
reboot
Dans le cadre de notre série « Opération Migration » le Tuto suivant est : l’Installation de Virtualmin
Youhouuu c’est parti… 😀
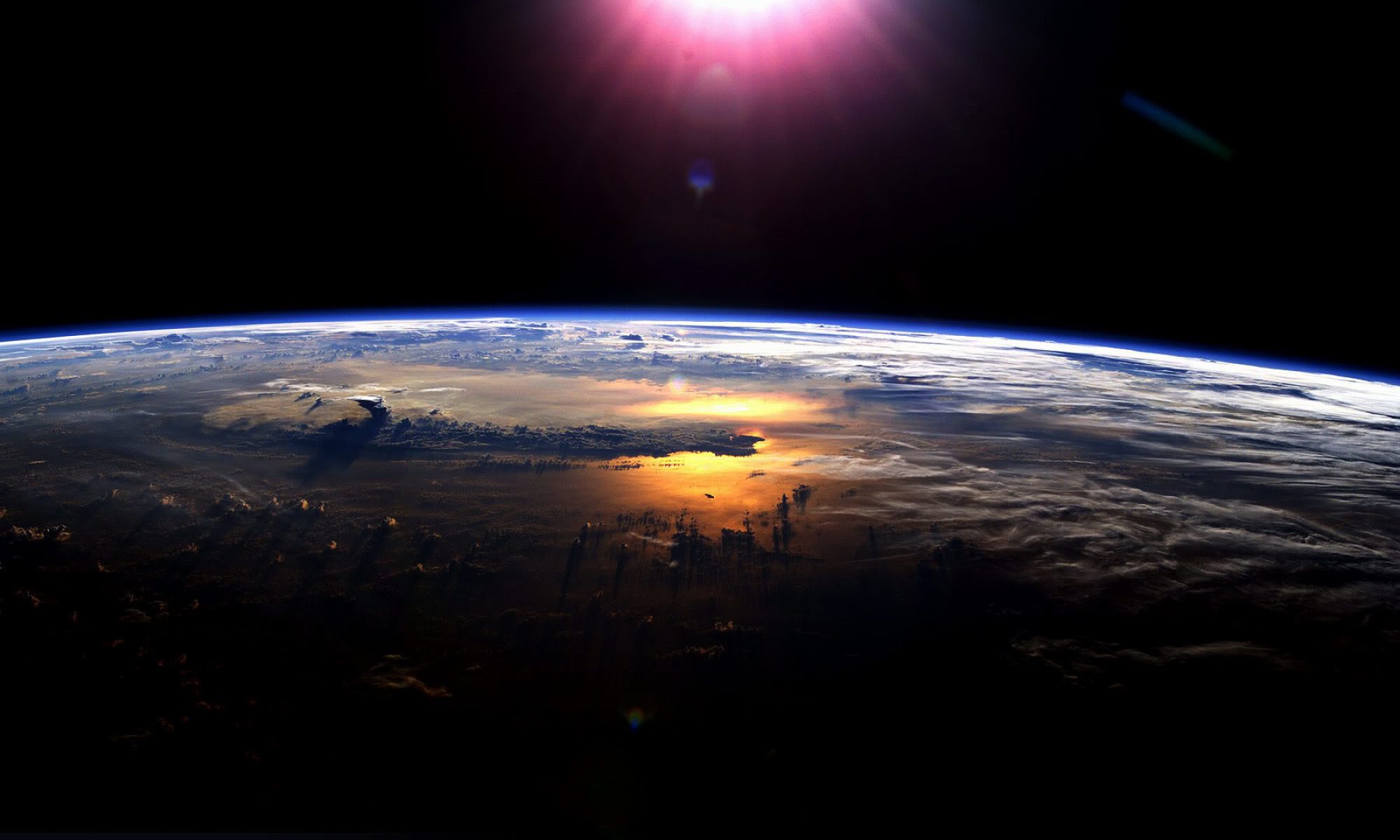

![2 - [Opération Migration] Configuration de base d'un nouveau Serveur](https://i0.wp.com/blog.mrs.ovh/wp-content/uploads/2020/09/Operation_Migration-2.jpg?resize=1024%2C384&ssl=1)