Introduction
Cet article fait partie de la série de Tuto informatique nommé « Opération Migration« dont le Sommaire Générale se trouve ici :
[Opération Migration]
ou comment changer de serveur ?
Maintenant que notre site Web est prêt pour sa mise en ligne, on effectue les modifications pour que notre nom de domaine pointe vers notre nouveau Serveur. C’est ce que nous allons voir entre autres dans ce tuto…
⚠️ Attention les modifications sur les noms de domaines peuvent mettre de 24 à 48 heures pour que la propagation des DNS se fasse entièrement sur Internet !
Sommaire
« Serveurs DNS » ou « Zone DNS » ?
Il y a en effet 2 configurations possible pour un nom de domaine :
-
-
- Soit en configurant la partie « Serveurs DNS » pour que notre nom de domaine pointe directement sur notre Serveur, et tout sera gérer depuis celui-ci.
- Soit en conservant les « Serveurs DNS » d’origine, fournit par notre registar, et en configurant la partie « Zone DNS » du manager d’OVH (ou de votre registar)
-
A vous de voir quel configuration vous préférez, de toute manière on va voir les 2 cas de figures 🙂
Cas N°1 – « Serveurs DNS »
Dans ce premier cas, notre domaine sera donc entièrement géré depuis notre Serveur (via BIND).
Par exemple :
-
-
- En créant un sous-domaine dans Virtualmin, il sera automatiquement configuré dans le serveur BIND et accessible.
- Lorsque l’on devra modifier la « Zone DNS » on le fera sur notre Serveur, via Webmin/Virtualmin notamment.
-
Cas N°2 – « Zone DNS »
Dans ce second cas, notre domaine est géré depuis le manager d’OVH (ou votre Registar).
Par exemple :
-
-
- Pour créer un sous-domaine il faudra le créer dans la « Zone DNS » du manager OVH, si on le crée uniquement dans Virtualmin il ne sera pas accessible !
- Pareil pour ajouter des entrées ou faire des modifications sur le domaine, on ne pourra le faire que depuis la « Zone DNS » du manager d’OVH.
-
Dans la suite de cet article/tuto nous verrons les 2 cas, donc pour simplifier un peu la lecture on va utiliser le code couleur suivant : cas N°1 en bleu, et cas N°2 en jaune 🙂
Par exemple : pour mon domaine « mrs.ovh » je préfère utiliser la « Zone DNS » du manager d’OVH. Comme je l’ai déjà dit précédemment mes mails sont géré par OVH (j’ai acheté un MXPLAN), et je n’est donc pas à reconfigurer toutes les entées MX des mails à chaque migration de VPS. Ça me permet également de ne pas reconfigurer à chaque fois certains sous-domaine qui pointe ailleurs pour faire des testes…
Pour le domaine « gta69.com » par contre je vais ici utiliser le premier cas de figure. Comme ça chaque domaine à sa configuration ^^
Cas N°1 : Modifier les Serveurs DNS
Pour modifier les « Serveurs DNS » d’un nom de domaine, voici comment ça se présente chez OVH :
Connectez-vous à l’espace client d’OVH, puis :
-
-
- Dans le menu tout en haut cliquer sur la partie « Web«
- Dans le menu de gauche cliquer sur « Domaines«
- En-dessous, cliquer sur le domaine à configurer.
- Dans la partie central, en haut, cliquer sur l’onglet « Serveurs DNS«
- À droite cliquer sur le bouton « Modifier les serveurs DNS«
-
-
-
- Supprimer (ou modifier) tout les champs
- Dans le premier champs indiquer l’adresse de votre nouveau Serveur
- Dans le second champs indiquer son IP
- Et cliquer sur le bouton « Appliquer la configuration«
-
⚠️ Pour rappel, une fois que la configuration est appliqué par votre registar, la propagation des DNS peuvent mettre au maximum de 24 à 48 heures !
Réglage dans BIND
Dans le cas de figure N°1 il y a une petite modification à faire dans la « Zone DNS » de votre domaine sur le Serveur, depuis Webmin :
-
-
- Depuis la partie « Webmin«
- Cliquer sur « Serveurs«
- Puis sur « Serveur de noms de domaines BIND«
- Et sur notre nom de domaine
-
-
-
- Sur la nouvelle page on clique sur « Modifier le fichier d’enregistrement«
-
-
-
- Repérer la ligne qui fini par « ?all » et remplacer le signe « ? » par « ~«
-
gta69.com. IN TXT "v=spf1 a mx a:gta69.com ip4:xx.xx.xxx.xxx ip4:xx.xx.xxx.xxx ip6:xxxx::xxxx:xxxx:xxxx:xxxx ?all"
gta69.com. IN TXT "v=spf1 a mx a:gta69.com ip4:xx.xx.xxx.xxx ip4:xx.xx.xxx.xxx ip6:xxxx::xxxx:xxxx:xxxx:xxxx ~all"
-
-
- « Sauvegarder«
-
-
-
- Et cliquer en haut à droite sur l’icône « Appliquer la configuration«
-
⚠️ Ceci est à faire pour tout les domaines hébergés et gérés sur votre Serveur.
⚠️ Si vous gérez votre « Zone DNS » depuis le manager d’OVH (ou de votre registar) (Cas N°2) ceci est inutile 😉
Voir ensuite l’Ajout de DNS Secondaire.
Cas N°2 : Modifier la Zone DNS
Autre cas de figure, pour modifier la « Zone DNS » d’un nom de domaine depuis le manager d’OVH (c’est sensiblement identique chez les autres registar) :

Connectez-vous à l’espace client d’OVH, puis :
-
-
- Dans le menu tout en haut cliquer sur la partie « Web«
- Dans le menu de gauche cliquer sur « Domaines«
- En-dessous, cliquer sur le domaine à configurer.
- Dans la partie central, en haut, cliquer sur l’onglet « Zone DNS«
-
Pour faire pointer notre domaine sur notre nouveau Serveur il faut repérer les entrées de type « A » (et « AAAA » pour IPv6) :
-
-
- Repérer la ligne avec votre nom de domaine correspondant au Type A.
- Au bout de cette ligne cliquer sur « l’icône avec 3 points » et sur « Modifier l’entrée« .
-
Une nouvelle fenêtre s’ouvre pour modifier l’entrée de la zone DNS :
-
-
- Remplacer l’IP du champ « Cible » par l’IP de votre nouveau Serveur/VPS
- Puis cliquer sur le bouton « Suivant«
- Et enfin cliquer sur « Valider«
-
⚠ Même chose que précédemment la propagation des DNS peuvent mettre de 24 à 48 heures maximum.
⚠ Répéter la mêmes procédure pour vos sous-domaines si ils sont également de type « A » 😉
Ajouter un sous-domaine
Avec cette méthode tout nouveau sous-domaine devra se faire ici chez votre registar.
On considère ici que le sous-domaine sera hébergé à la même adresse que le domaine principale, sinon crée une nouvelle entré de type A pour le sous-domaine.
Toujours dans la « Zone DNS » :
-
-
- On clique sur le bouton à droite « Ajouter une entrée«
-

-
-
- Cliquer sur « CNAME«
-
-
-
- Dans le premier champ « sous-domaine » taper le sous-domaine (par exemple « blog » ici pour créer le sous-domaine « blog.mrs.ovh »)
- Puis dans le second champ « Cible » taper le domaine principale avec un point à la fin.
- Enfin cliquer sur le bouton « Suivant«
- Et « Valider«
-
💡 L’intérêt du CNAME c’est de n’avoir à modifier que le domaine principal en cas de changement de serveur (donc changement d’IP). C’est pratique si il y a de nombreux sous-domaine car il n’y a qu’une modification à faire 😉
Ajout de DNS Secondaire
Voici comment ajouter un DNS Secondaire à notre VPS (ou Serveur dédié) chez OVH :
-
-
- Sur le menu du haut cliquer sur « Server«
- Dans la colonne de gauche cliquer sur « VPS » (ou « Serveurs Dédiés »)
- On sélectionne notre nouveau VPS
- Puis dans la partie central on clique sur l’onglet « DNS Secondaire«
- Enfin, cliquer sur le bouton « Ajouter un domaine«
-
-
-
- On indique notre domaine
- Et on « Confirme »
-
Nous avons alors un message d’erreur nous disant qu’il faut créer un sous-domaine « ownercheck » de type TXT avec une certaine valeur « 123xxx45« .
⚠ Ceci permet de vérifier qu’on est bien le propriétaire du nom de domaine.
Selon la configuration de votre nom de domaine il faut donc créer cette entrée : soit dans la Zone DNS sur votre Serveur (via Webmin) (Cas N°1), soit dans la Zone DNS depuis le manager d’OVH (Cas N°2).
Cas N°1
Pour créer l’entrée « ownercheck » on retourne dans la Zone DNS du Serveur (comme tout à l’heure), on se connecte à Webmin :
-
-
- Depuis la partie « Webmin«
- Cliquer sur « Serveurs«
- Puis sur « Serveur de noms de domaines BIND«
- Et sur notre nom de domaine
-
-
-
- Sur la nouvelle page on clique sur « Modifier le fichier d’enregistrement«
-
-
-
- On ajoute la ligne comme indiqué, avec le code donné plus haut dans le message d’erreur
-
ownercheck.gta69.com. IN TXT "123xxx45"
-
-
- « Sauvegarder«
-
-
-
- Et cliquer en haut à droite sur l’icône « Appliquer la configuration«
-
-
-
- Maintenant on peu retourner au point précédent (Ajout de DNS Secondaire) et recommencer l’opération.
- Cette fois nous auront un message de confirmation 🙂
- 📌 Mais revenez ici ensuite, ce point n’est pas terminé !!!
-
Dans le cas N°1, étant donné que nous n’avons qu’un seul Serveur DNS configuré pour notre domaine, nous allons donc y ajouter ce DNS Secondaire (⚠ si les modifications précédentes n’ont pas encore été appliqué par OVH, il faudra certainement revenir plus tard…)
On retourne dans la partie « Serveurs DNS » de notre domaine, depuis le manager OVH

-
-
- On cliquer sur le bouton « Modifier les serveurs DNS«
- Ajouter une nouvelle ligne en cliquant sur le bouton « +«
- Puis coller notre DNS Secondaire dans le premier champs « Serveur DNS«
-
sdns2.ovh.net
-
-
- Et enfin on valide avec le bouton « Appliquer la configuration«
-
Cas N°2
Pour modifier ou créer l’entrée « ownercheck » dans la « Zone DNS » du manager OVH, on se rend toujours au même endroit :
-
-
- Dans le menu tout en haut cliquer sur la partie « Web«
- Dans le menu de gauche cliquer sur « Domaines«
- En-dessous, cliquer sur le domaine à configurer.
- Dans la partie central, en haut, cliquer sur l’onglet « Zone DNS«
-
-
-
- Vérifier si vous avez déjà une entrée « ownercheck » (on peu filtrer l’affichage pour ne voir que les entrées de type TXT 😉 )
- Si c’est le cas modifiez-là en cliquant sur « l’icône avec 3 points« , puis sur « Modifier l’entée«
- Et enfin changer la valeur (en conservant les guillemets)
-
-
-
- Si il n’y a pas encore d’entrée « ownercheck«
- On clique sur le bouton « Ajouter une entrée«
-
-
-
- On sélectionne « TXT »
-
-
-
- Dans le champ « Sous-domaine » indiquer : « ownercheck«
- Dans « Valeur » on indique la valeur donné dans le message d’erreur précédent
- Ensuite on clique le bouton « Suivant«
- Puis sur « Valider«
- On peu maintenant retourner au point précédent (Ajout de DNS Secondaire) et recommencer l’opération 🙂
-
Maintenant que notre site est en ligne, c’est quasiment terminé (Youhouuu…), dans le cadre de notre « Opération Migration » il nous reste encore un dernier petit point : Configuration SSL (Let’s Encrypt)
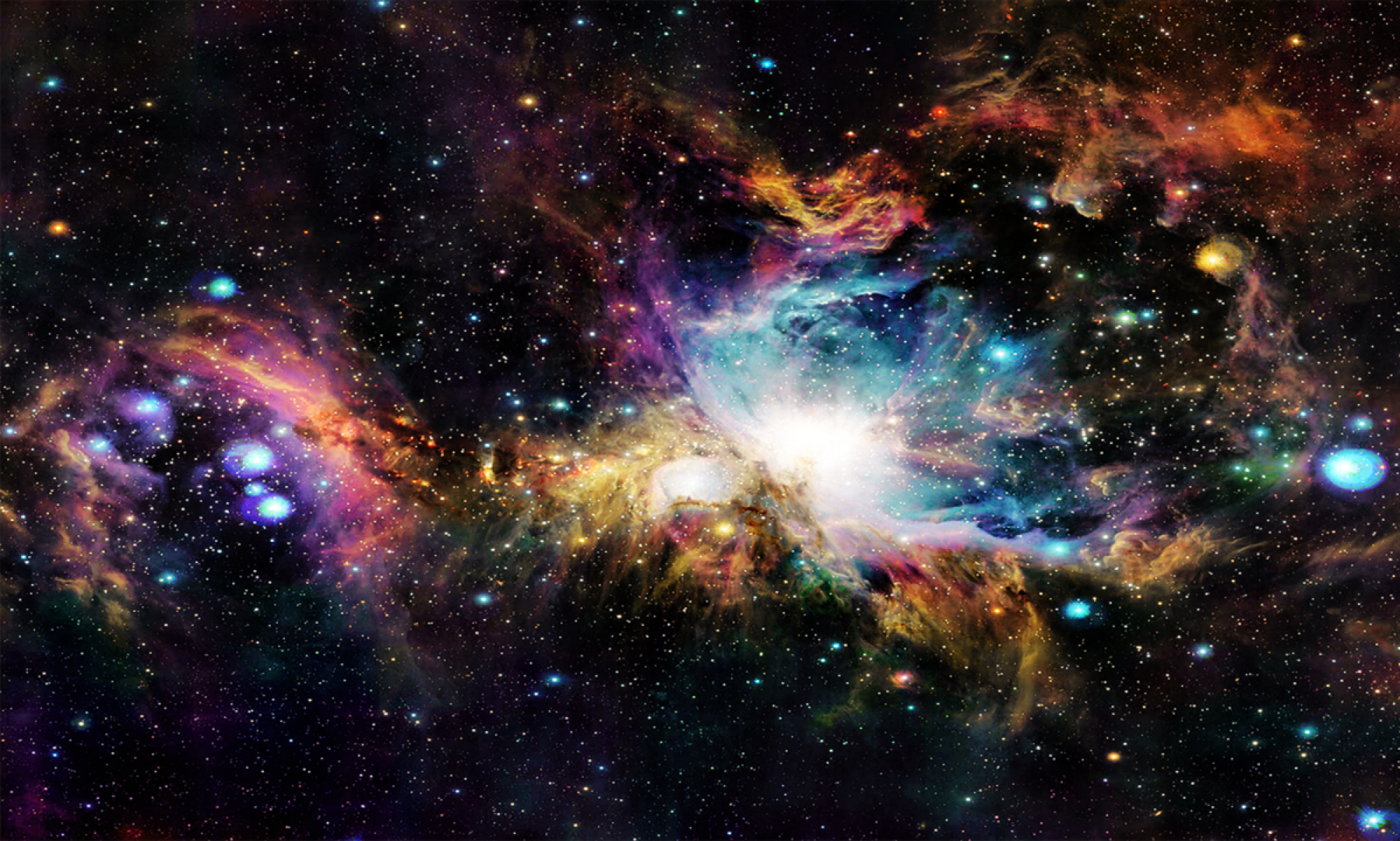

![9 - [Opération Migration] Configuration Nom de Domaine - DNS](https://i0.wp.com/blog.mrs.ovh/wp-content/uploads/2020/09/Operation_Migration-9.jpg?resize=1024%2C384&ssl=1)













