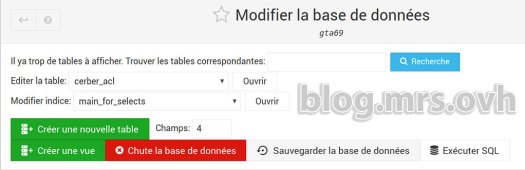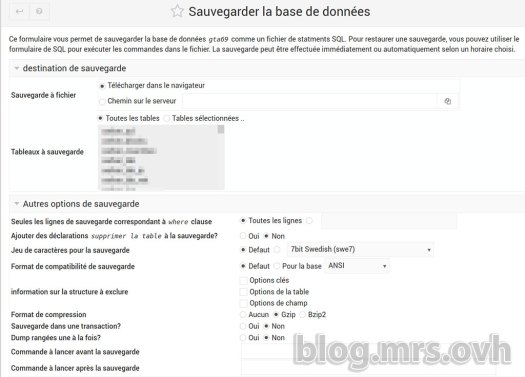Introduction
Cet article fait partie de la série de Tuto informatique nommé « Opération Migration« dont le Sommaire Générale se trouve ici :
[Opération Migration]
ou comment changer de serveur ?
Dans ce Tuto nous allons voir comment sauvegarder une base de données et l’importer sur notre nouveau VPS.
Pensez à mettre votre site dans un « mode maintenance » pour faire la sauvegarde de la Base De Données si il y a une quelconque activité sur la BDD ! Sinon vous risqueriez de perdre des données, par exemple sur un forum si des utilisateurs postent des messages après la sauvegarde de la BDD, ces messages seront perdu car non restauré sur le nouveau site.
Sommaire
 💡 Astuce :
💡 Astuce :
Dans le cadre d’une opération de migration d’un Serveur à un autre, pour savoir très rapidement si l’on est sur le Webmin de notre ancien ou nouveau VPS, et éviter ainsi des erreurs ! Je vous recommande d’utiliser le mode sombre de Webmin sur un, et le mode claire sur l’autre 😉
Sauvegarder une BDD dans Webmin
-
- Se connecter au Webmin de notre Ancien Serveur
-
- A partir de la partie « Virtualmin » sélectionner le domaine voulu
- Se rendre dans « Modifier base de données«
- Sur la ligne de la base de données, à droite, cliquer sur le petit bouton « Gérer«
-
- Cliquer sur « Sauvegarder la base de données«
-
- Choisir ces options… Exemple :
- Télécharger dans le navigateur
- Toutes les tables
- Format de compression : Gzip
- …
- Puis cliquer sur le bouton « Sauvegarder maintenant«
- Choisir ces options… Exemple :
Importer une BDD dans Webmin
-
- Se connecter au Webmin de notre Nouveau Serveur
-
- Et on retourne au même endroit : dans la partie « Virtualmin » sélectionner le domaine voulu
- Se rendre dans « Modifier base de données«
- Puis sur la ligne de la base de données, à droite, cliquer sur le petit bouton « Gérer«
-
- Cette fois on cliquer sur le bouton « Exécuter SQL«
-
- On va sur l’onglet « Exécuter SQL de fichier » (super la traduction 🤪)
- On choisi « De fichier téléchargé«
- Et on sélectionne notre sauvegarde fraîchement effectué
- Ensuite on clique sur le bouton « Exécuter«
Aperçu du site
On peu avoir un aperçu du site avant de le mettre en ligne, et voir d’éventuels soucis. Ce n’est certes pas parfait car on peu pas se connecter à la partie administration par exemple, mais si le site s’affiche correctement c’est déjà un bon point 🙂
-
- Depuis la partie « Virtualmin » choisir le domaine souhaitez
- Puis cliquer dans « Services » et « Aperçu du site«
Par exemple j’ai eu ce message :
« Votre installation PHP ne dispose pas de MySQL. Extension requise pour WordPress. »
Une petite recherche sur DuckDuckGo m’a permis de trouver rapidement la solution. Il suffit d’installer le paquet « php7.3-mysql« .
le 7.3 correspond à la version de php installé sur le serveur, ce qui ne sera peut-être plus le cas au moment où vous lirez ce tuto…
💡 On peu voir les versions des paquets sur « Tableau de bord » de Webmin 😉
-
- Pour installer le paquet taper la commande :
apt update; apt install php7.3-mysql
Après ça l’aperçu du site a très bien fonctionné 🙂
On touche à la fin de notre série de Tuto « Opération Migration« , l’étape suivante est maintenant : Configuration Nom de Domaine – DNS
C’est partie 😀


![8 - [Opération Migration] Transfert des BDD depuis Webmin](https://i0.wp.com/blog.mrs.ovh/wp-content/uploads/2020/09/Operation_Migration-8.jpg?resize=1024%2C384&ssl=1)